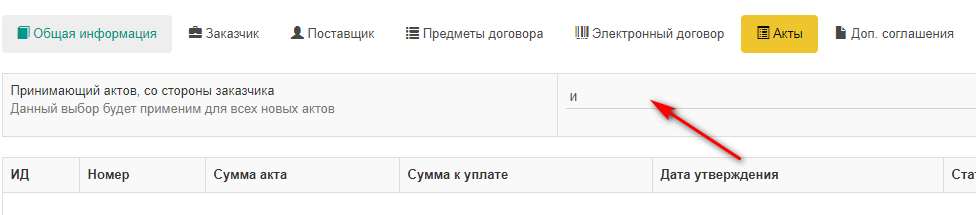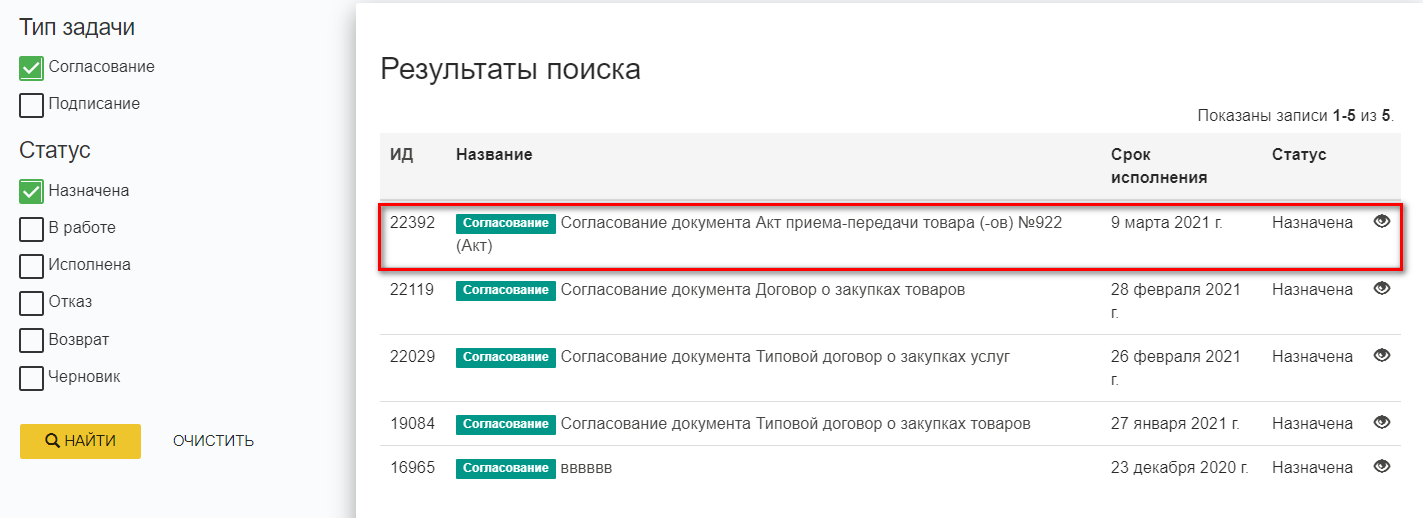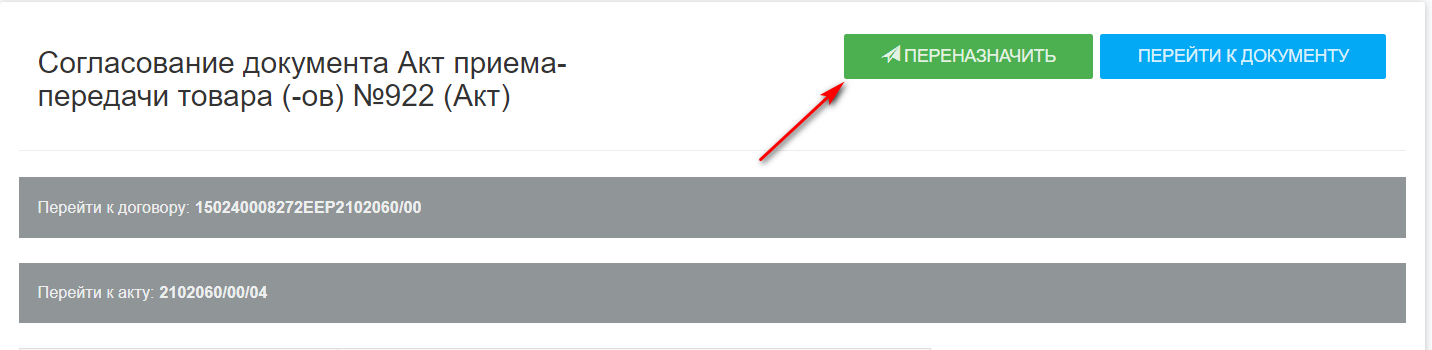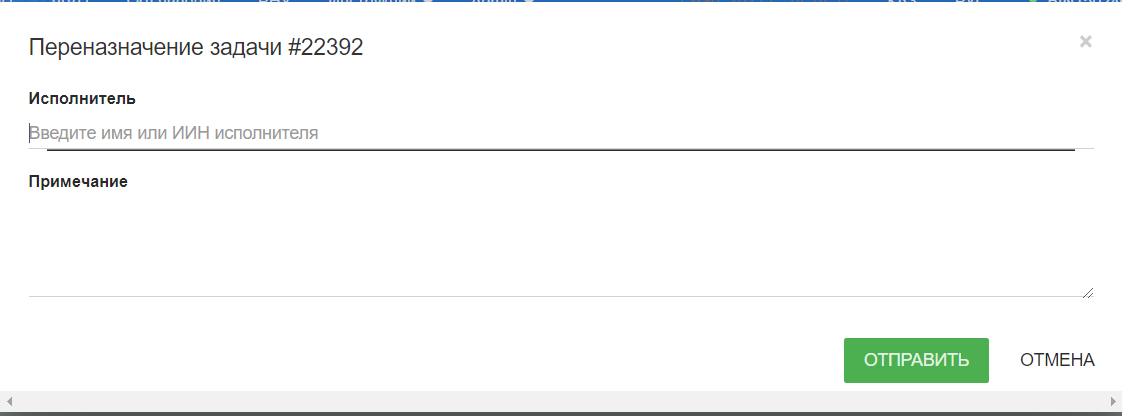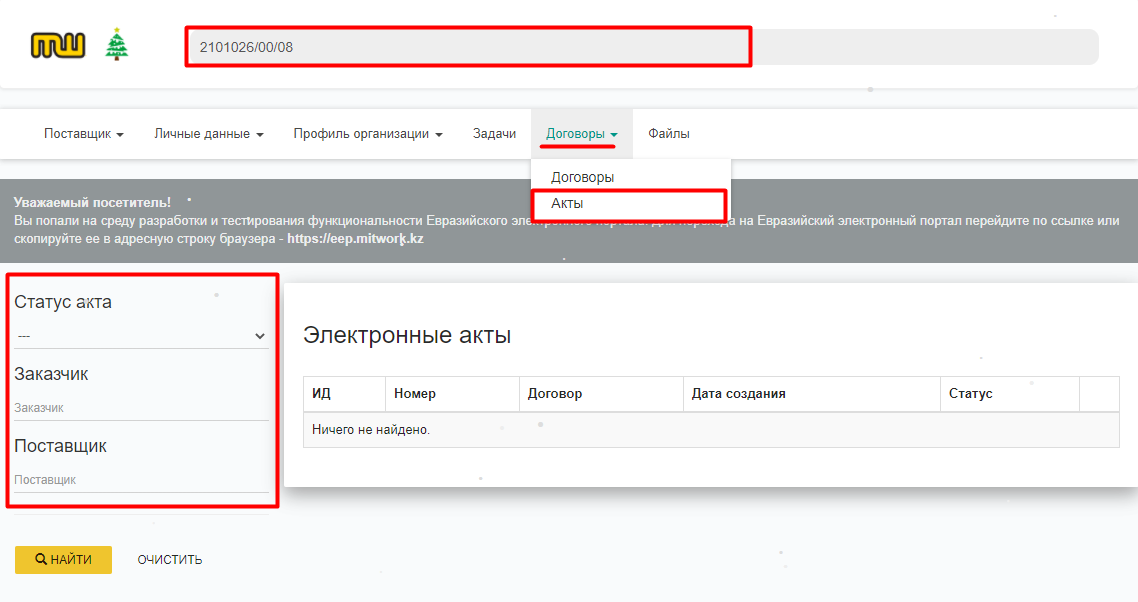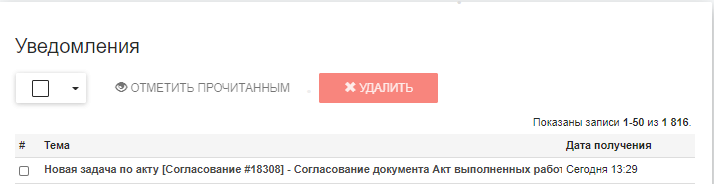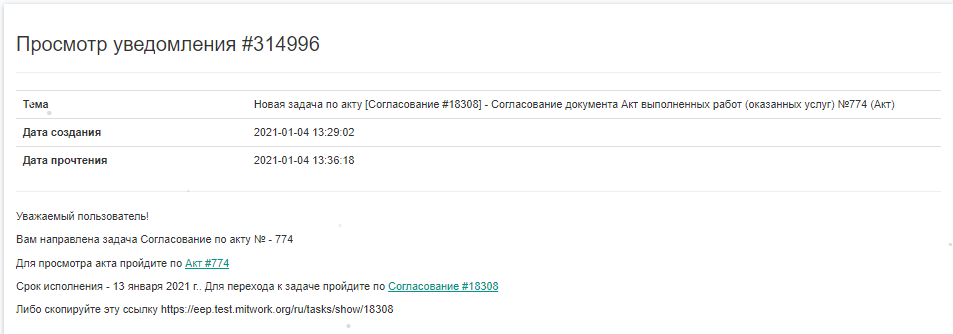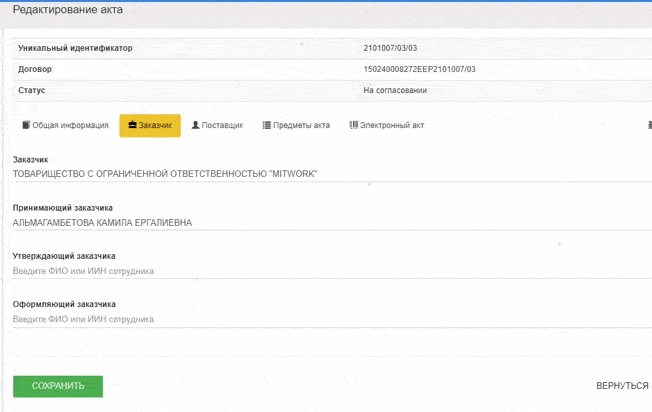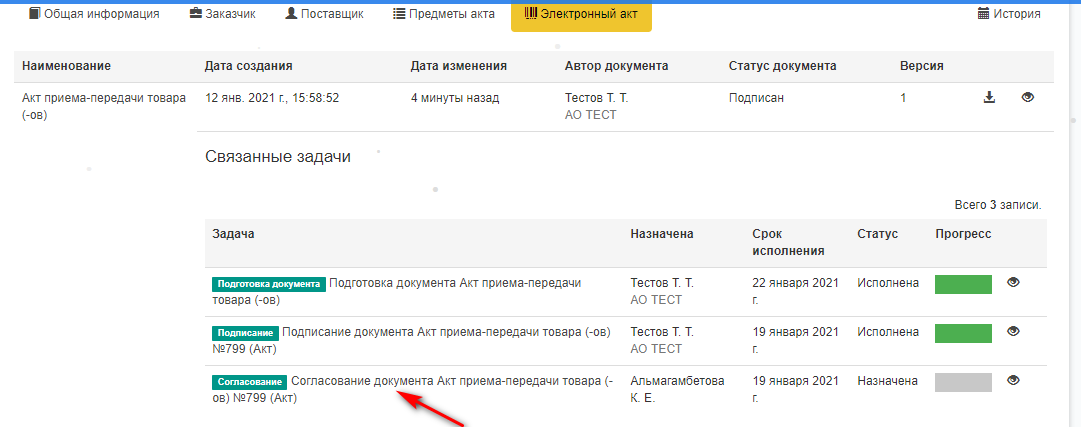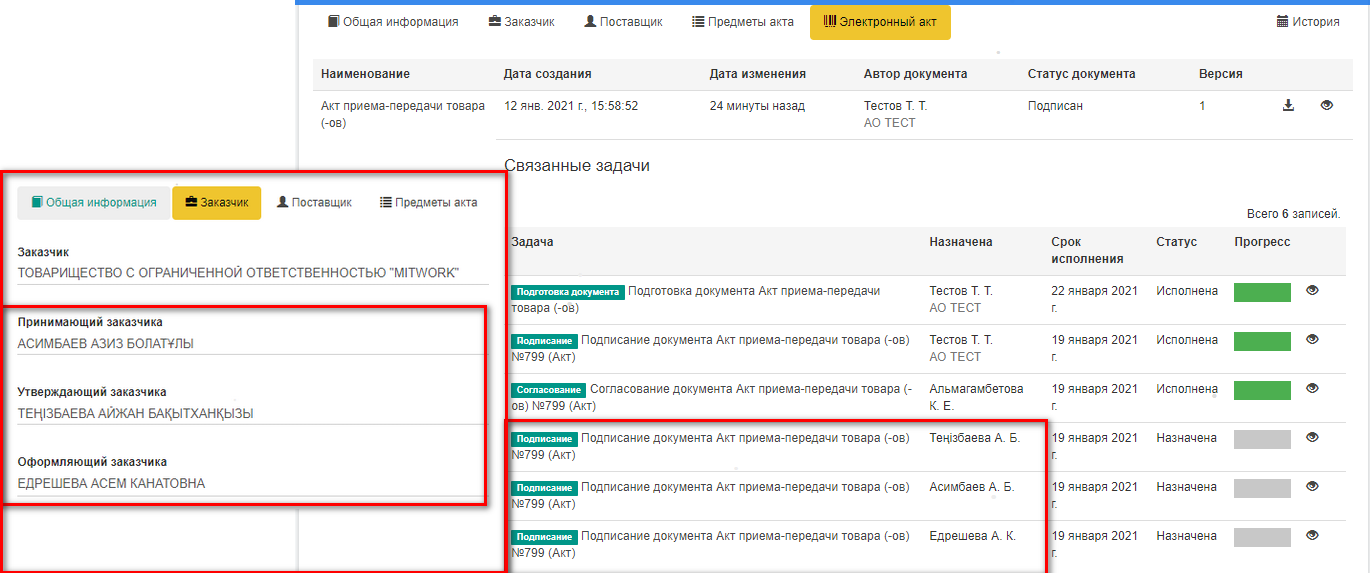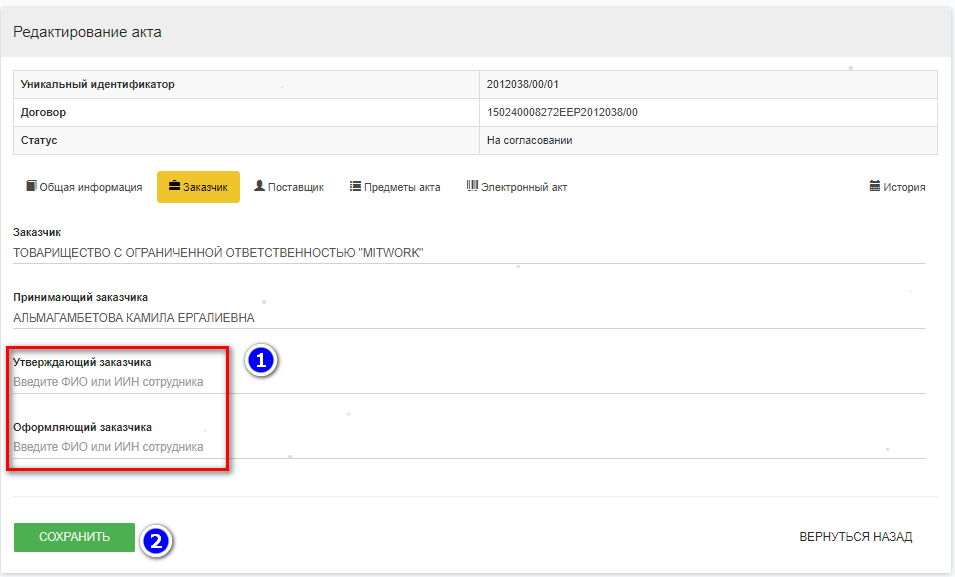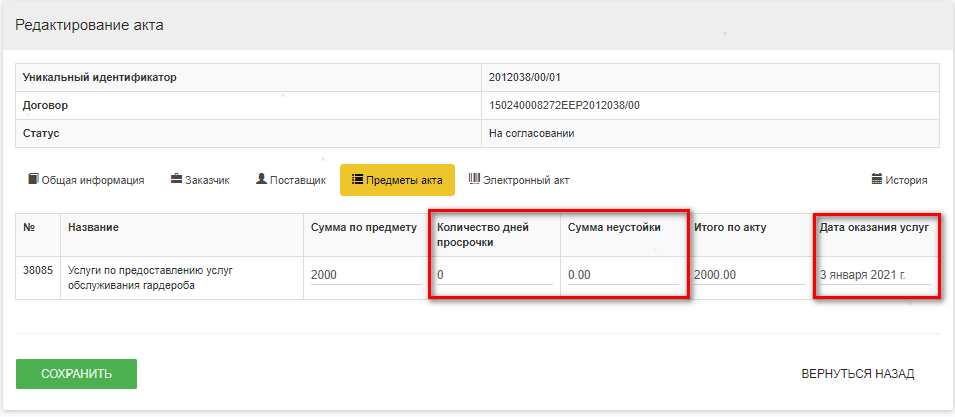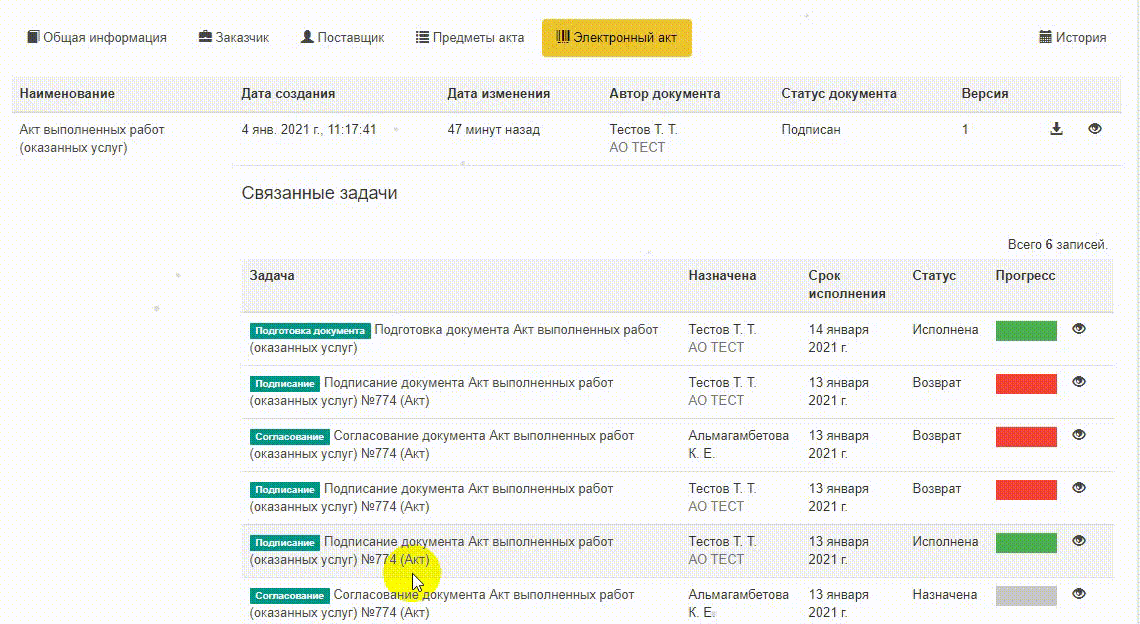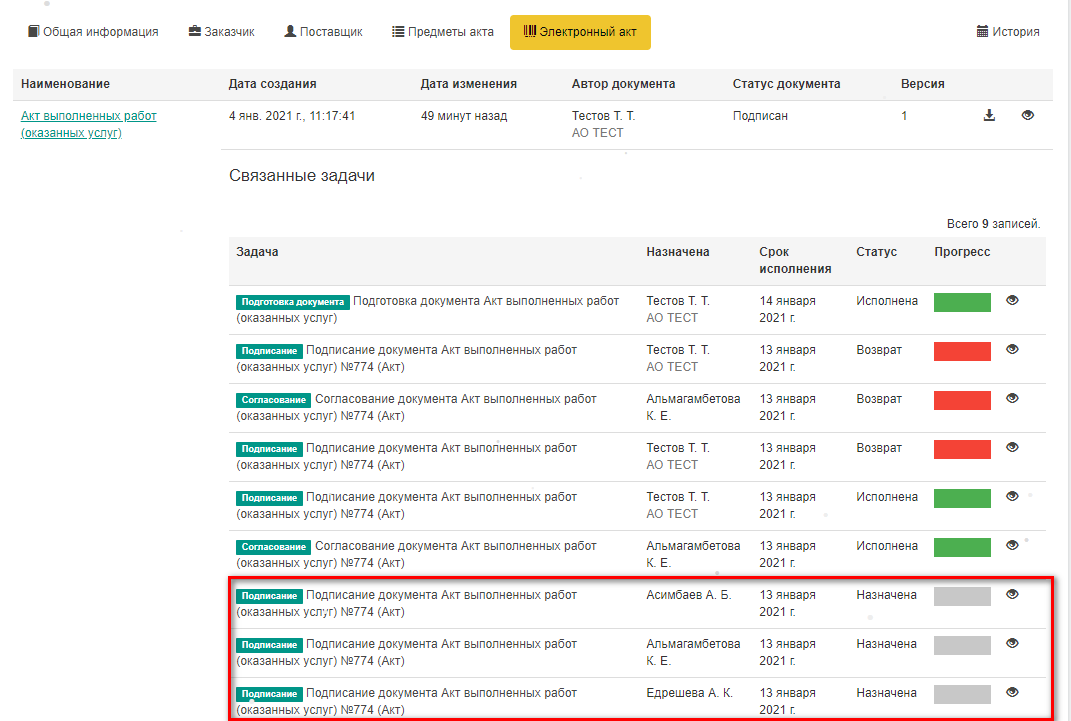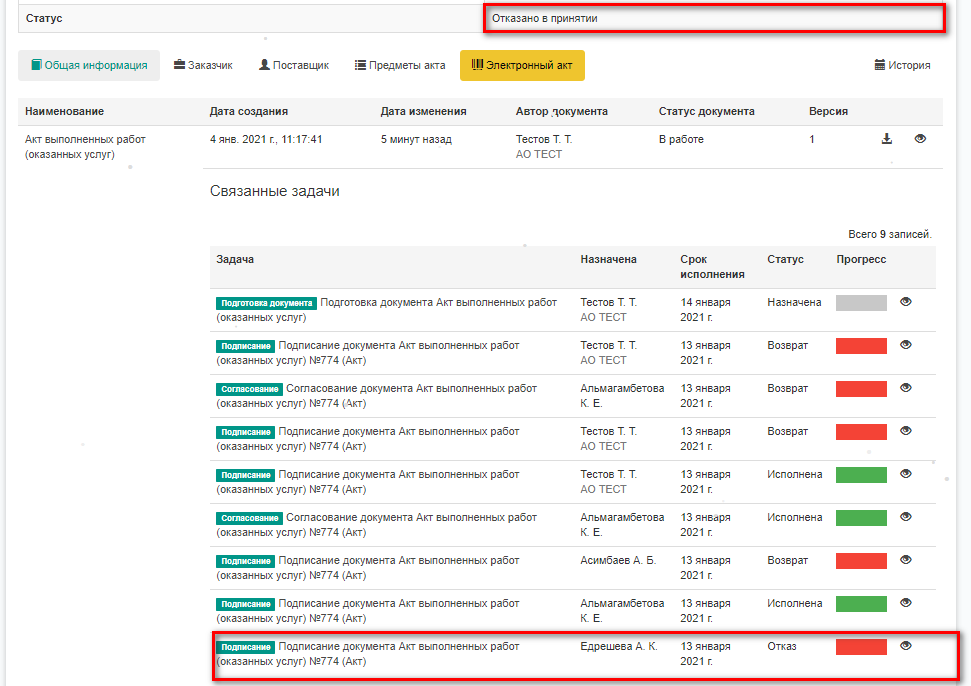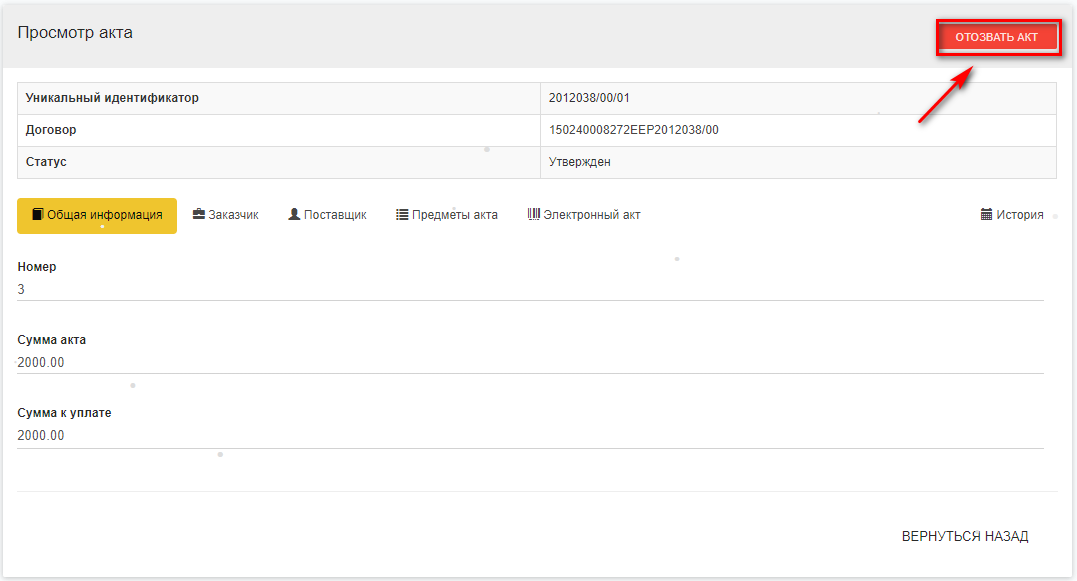...
| Информация |
|---|
ВАЖНО! Перед созданием акта Заказчик должен указать Принимающего актов, со стороны Заказчика в разделе Договоры- карточка договора- Акты. Только после указания у Поставщика будет возможность создания акта.У Принимающего Заказчика при необходимости есть возможность переназначения задачи на другого сотрудника. Для этого Принимающему необходимо перейти в Задачи- открыть задачу на согласование. Для переназначения задачи нажмите на кнопку "Переназначить" В открывшейся форме укажите примечание и ИИН или ФИО сотрудника, которому необходимо переназначить задачу. |
| Информация | ||
|---|---|---|
| ||
Перед согласованием документа необходимо, чтобы Заказчик со своей стороны ДОЛЖЕН выбрать в акте во вкладки Заказчик:
|
Все созданные акты к договору вы можете увидеть в разделе Договоры/Акты. Можете отфильтровывать по статусу Акта, по Заказчику и Поставщику. Также, в поиске можете искать по системному/внешнему номеру.
Последовательность работы с актами со стороны Заказчика:
...
Для того чтобы согласовать акт, необходимо открыть уведомление
Для ознакомления с документом Вам необходимо пройти по ссылке
После ознакомления с документом Принимающему Заказчика необходимо указать других подписантов в Договор-Акт- Заказчик. Для этого в полях введите ФИО или ИИН сотрудника и выберите из списка.
| Примечание |
|---|
ВНИМАНИЕ! Есть возможность указания другого сотрудника в роли Принимающего Заказчика. Для этого Принимающему Заказчика (Принимающему А) необходимо в графе "Принимающий Заказчика" удалить данные и заново внести ФИО или ИИН другого сотрудника (Принимающему В). Далее необходимо указать и других подписантов и сохранить. После этого необходимо Принимающему А исполнить задачу на согласование. После исполнения задачи система автоматически создаст задачи на подписание сотрудникам , которые указаны во вкладке "Заказчик". (Задача на подписание создается новому Принимающему В) |
Во вкладке "Предметы акт" есть возможность указания количество дней просрочки, суммы неустойки и дату оказания услуг.
СОГЛАСОВАНИЕ АКТА
...
| Информация |
|---|
Задача на согласование акта создается только 1 сотруднику- Принимающему Заказчика. |
Чтобы вернуть Поставщику акт на доработку необходимо ввести текст в поле "Примечание" и нажать на кнопку "Отказать".
...
Как только Принимающий Заказчика согласует акт система автоматически создает задачи на подписание всем сотрудникам, которые были указаны во вкладке "Заказчик".
Для утверждения акта каждому из подписантов необходимо перейти по задаче и подписать акт. Тогда статус акта переходит на "Утвержден".
...
В случае отказа в подписании одним из сотрудников, акт переходит в статус "Отказано в принятии". Тогда Поставщику необходимо будет заново утвердить документ и подписать акт. Также Заказчику нужно будет заново согласовать и подписать!
ОТЗЫВ АКТА
Отзыв акта доступен только Оформляющему Заказчика при статусе акта "Утвержден". Для отзыва акта Оформляющему Заказчика необходимо перейти в Договор-Акты- открыть нужный акт и в правом верхнем углу нажать на кнопку "Отозвать акт".
Далее Поставщик должен подтвердить отзыв акта.